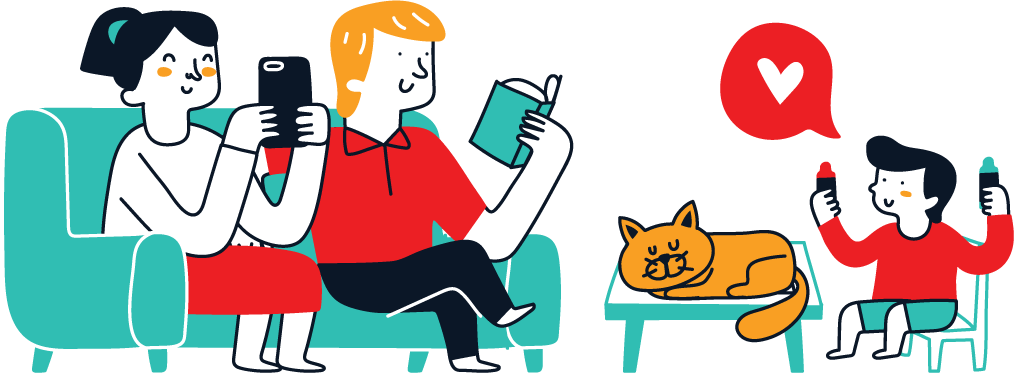Screen recording is a hack that has been around for a few solid years now, whether you want to describe a series of issues on your device’s screen or you want to share some information with someone distantly.
It’s easy to use screen recording software or to take advantage of the built-in screen recording features, which show up in a separate folder synchronized with the rest of your files. What’s next? Using the screen record feature on an iPhone or other Android device, you may give instructions, describe bugs on your screen, share video proofs, and much more.
But do you have something missing? Are you aware of all the benefits this straightforward iPhone screen recording capability may provide? Then you should read this article right away!
How Can I Get the Most out Of iPhone Screen Recording?

first, the fundamentals How do I capture my iPhone’s screen with sound? You can easily record and capture sound by carrying out the following actions:
Tap the Screen Recording option after going to Settings > Control Center.
Wait for a three-second countdown to begin after opening Control Center.
Open Control Center or the Red Bar at the top of your screen, then press to stop screen recording.
Also: 39 Security Flaws Are Fixed in iOS 15.6 for iPhone
This is the simplest and best method for recording the screen on iPhone devices.
Let’s continue and examine what else might be provided to a user who searches for “how to screen record in an iPhone.” or asks related questions in the future. Although the iPhone devices might not be as adaptable as their Android counterparts, if you pay attention and have the necessary knowledge, you can exploit several functions that are not widely recognized by the general public. Folks, pay heed!
Things to Unlock – Hacks You Need to Know About I Phone Screen Recording

Now that iOS 11 and later are available, it is widely known that all iPhone devices include built-in screen recording features for their customers. The ability to film yourself speaking, talking, or singing while recording your screen is something we don’t frequently hear about, but it is possible.
All it takes is a little extra effort to pull off that easy-yet-profitable trick on an iPhone. Turn on your microphone and record your iPhone screen with sound. Yes, the key to achieving this is your microphone, so make sure it is turned on and free from dust or damage.
These steps can be used to do this:
- The Record Button While Continuing to Tap.
- Hit the Microphone Icon at The Bottom of The Pop-Up Window, Then Tap Start Recording. You’ll Witness the Countdown Start.
- To Leave the Screen and Close the Control Center, Tap Twice.
Also: 11 Solutions for a Non-Working iPhone Flashlight
The microphone will now switch on whenever you start recording. By coming back to this screen and holding down the microphone icon, you can switch off your microphone if you choose not to use it.
You can then access and modify your screen capture on your iPhone. That is doable, for sure! When screen recording on an iPhone with sound or without sound, adjustments could be necessary.
You might need to reveal the majority of the information on your screen recording while concealing a few codes, passwords, and other private information. Therefore, in these situations, you can just modify your screen recording.
- To accomplish so, you can take the following actions:
- Tap the video in the Photos app’s Camera Roll album.
- Click Edit in the top right corner of the display.
A visual timeline of the video is displayed at the bottom of the screen. Tap and drag the arrow next to the Play button to the right to shorten the beginning of the movie. Yellow should appear. Tap and drag the left arrow to shorten the end.
To view the updated version, select Play. Once you’re pleased, keep changing the arrows.
You may adjust filters in the same way as we edit images on iPhone, and then save the newly updated version to your gallery.
You may also download specialized programs or applications that could assist you in hiding or adding stickers and gifs to your screen capture. You may do this on Instagram Stories and save the results to your gallery.
Interested in finding out more tips and tricks for topics like “how to screen record on an iPhone” and other fascinating and popular iOS-related subjects? If so, you can click on this link to stay up to date on all things technologically curious.