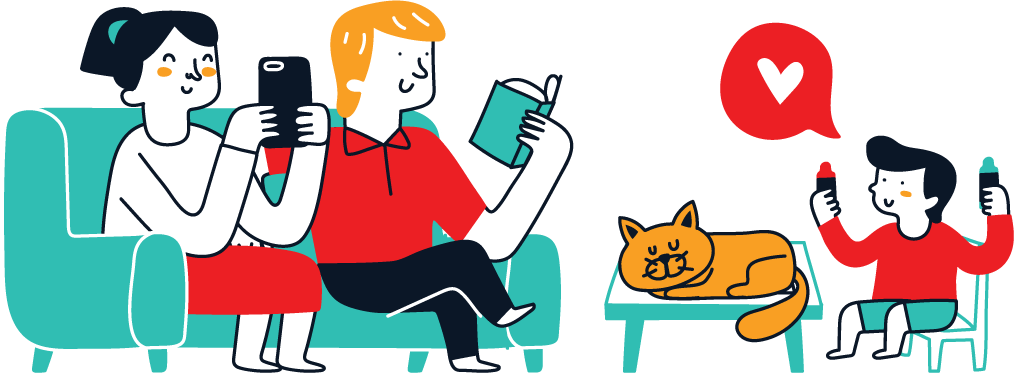It can be difficult to discern between typefaces because of the many different fonts that are available that share very similar traits. And for this reason, a Chrome plugin that facilitates font identification is crucial. A font-identifying extension can be helpful in a variety of circumstances.
When you are writing a blog post, an email, or developing a website, it is quite beneficial. especially if you discover a unique font online that you can use in your writing. That increases the value of having one installed on Chrome.
This post contains links to five fantastic Chrome extensions that are great for quickly identifying fonts and each of which offers something unique to users. Let’s get going.
1.WHATFONT
WhatFont is a no-brainer with over a million downloads on the Chrome Web Store. The add-on swiftly and effectively identifies fonts, which is what it does best.
Simply place the mouse over a word and click the WhatFont extension icon. The name of the font will appear underneath right away. That is extremely quick. To easily identify as many fonts as you like on a web page, simply move the pointer across the page.

To learn more about the font, you must click on the letter. When you do that, a handy info box with information about the font family, size, weight, etc. will appear. It provides extra information about the font’s hue. Additionally, it creates an alphabet font preview using both uppercase and lowercase characters.
Finally, it will provide a download link for the font (if it is publicly available) as a precaution. Superb.
WhatFont is unique since you can open as many of these informational boxes as you like, just like sticky notes. When it comes to comparing numerous font types at once, that is fantastic.
Please continue reading if you aren’t already a fan of WhatFont because there are more awesome font extensions there.
Also: Snapdragon System-On-Chip Guide: An Overview of Qualcomm’s Mobile Processors
2. FONT FACE NINJA
Another add-on that makes it simple to identify typefaces is Fontface Ninja, which is far superior to WhatFont in terms of utility. A list of all the typefaces on a page will be generated when you click on the Fontface Ninja extension icon. quite helpful when it comes to having access to all the information quickly.

It’s really cool that when you click on a listed font, you may preview it by typing some of your own text. The option to download the typeface is subsequently shown; both free and paid links are easily visible. Any typeface can also be “bookmarked” for later use.
Remember that you may mouse over letters to find fonts that resemble WhatFont but have more in-depth snippets. You shouldn’t anticipate speed and efficiency comparable to WhatFont because it is a little slower at that.
When it comes to locating typefaces inside of photos, Fontfaces Ninja stands out since it typically does an excellent job at doing so. When you click on an image after selecting the Font to face Ninja extension icon, the results will appear shortly.
Fontface Ninja is a clean and simple user interface that was influenced by Google’s Material Design philosophy, making it highly visually appealing. Even better, it offers a dark theme that blends seamlessly with Chrome’s dark mode.
3. FONT FINDER
Any font you come across can be quickly identified using Font Finder. After enabling the extension, clicking on any letter or word will bring up a thorough pop-up box with almost all the information you could ever need. But it’s something that web developers and advanced users would benefit from more. The amount of information that Chrome generates can be overwhelming for normal users.
Additionally, Font Finder possesses the amazing ability to swap out one font type for another on an active web page. It’s ideal for situations where you want to see how a particular font will look on a page without making any changes in the backend.
Simply choose a paragraph, right-click it, point to Font Finder, and pick Replace Font With to change the font. Simply type in the font’s name, and the update will appear right away!
Any website that you come across in Chrome is a good candidate for this test. But once more, Font Finder could be too technical for you; Font face Ninja or WhatFont might be a better fit.
4. FONTSCANNER
FontScanner is a Chrome extension that quickly recognizes typefaces, but not in the way you may expect. When you run a scan, it will produce a list of the font families that it can find on a page.

Then, all occurrences of the font on the page will be highlighted when you click on a result. Pretty helpful for rapidly recognizing and locating related font kinds.
It is advisable to use FontScanner in conjunction with another font detecting extension. Use it to get a thorough overview of any webpage before delving deeper with WhatFont, Font face Ninja or Font Finder.
Also: Google Reverse Image Search: Everything You Need to Know
5. Whatfortis
WhatFontIs is the ideal plugin if all you’re looking for is a way to identify typefaces in photographs when browsing in Chrome.

Simply right-click an image, submit it to the WhatFontIs servers, and you will receive many options after a few stages in which you ‘assist’ the extension in identifying the letters in the image. Although it isn’t always correct, it throws out a tonne of comparable typefaces, and you’ll probably find the ideal match.
Of course, after the addon has completed its task, download links for both free and premium fonts are easily accessible. Don’t forget, though, that Font face Ninja offers comparable functionality with an easier scanning process. Due to its dedication, WhatFontIs does offer slightly better results.