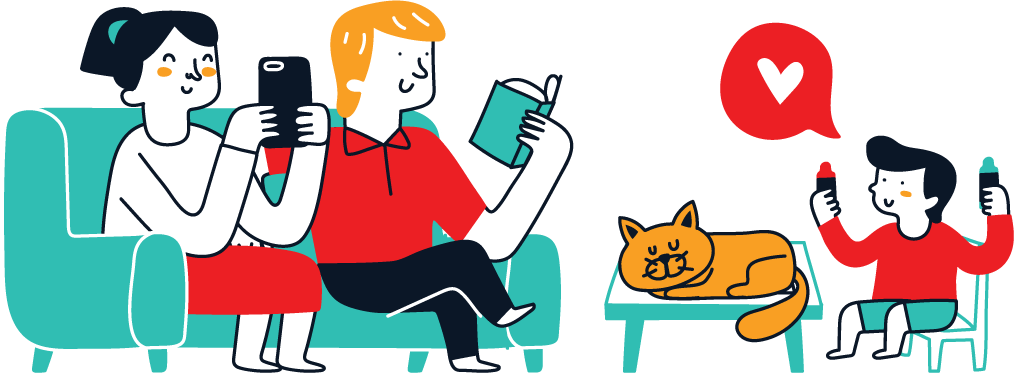However, Outlook makes the assumption that you already know how to organize your professional correspondence for maximum productivity. Outlook helps millions of individuals manage their email correspondence every day. Suppose you don’t?
We’ll provide you with some of the top Outlook tips and tricks for managing your digital workplace in this article, along with some great Outlook hacks.
Work less is my first piece of office management advice. It sounds like the best possible outcome for all of us, but how does that actually play out?
Working less entails merely handling each piece of correspondence once. Whether it’s an email or a physical paper envelope holding a letter. Move on after giving it a single touch or handling. Incoming Information is what is meant by “correspondence,” not necessarily “follow-up duties.”
Starting off with some email filing advice
1. Electronically Store Emails
The “Work Less” notion can be used by setting Outlook to file emails automatically. After then, you can read them all without being interrupted.
- Ctrl + Shift + E will create a folder.
- Filing automatically into the folder
- Click “Rules” from the context menu of the email.
- The option to “Always move messages from”
- then choose your new folder.
2. Keep Active Folders at The Top of Your Navigation Pane by Using “favorites” (aka Folder Pane)
We used three file methods back when offices still used paper (i.e., before computers). Although they still hold true in the modern world, they have been obscured by the bustle of digital organizations.
Current Files
These are the files you need to have at your disposal, including your active clients and your most important suppliers. As a result, we store them in the “Favorites” folder, which can be found at the very top of the Outlook Navigation Pane, rather than organizing them according to A-Z folders.
Right-click the folder and select “Show in Favorites” to add it to your favorites.
After finishing the project, just select “Remove from Favorites” from the context menu when right-clicking the folder.
System of Inbox Folders
The dated and despised “4-Drawer File Cabinets” housed the second file system. (Even now, the thought of those massive, metal drawers slamming shut makes me shudder.) These have effectively evolved into the Inbox folder system, which alphabetizes the folders automatically.
What happens if you want to trick the system and move a “W” folder to the top of the Inbox list but are unable to pick it up and do so? Here’s a hint… Simply add an underscore (“_”), number, or underscore (“) before the folder name. Because computers automatically file our documents for us, nobody is taught or aware of the traditional filing convention that “Symbols and numbers come before everything else.”
Also: 5 Home Organization Tips from DIY Experts and Household Hacks
Persistent Files
The “Perennial file” is the third type of office filing system, although I’m not referring to plants. Perennial files are ones that last forever. Simply said, you never ever purge these. Your Archive Folders would be located at the base of the Navigation (Folder) Pane. They most likely would include contract paperwork, corporation documents, tax documents, etc.
3. to Keep Track of Essential Emails in Your Inbox, Use “flags” and “categories.”
I once worked at a company where the internal departments were color-coded, but the emails weren’t organized in the same way. Your inbox’s Categories can be used for that. Here is a little video that demonstrates how to flag emails so they don’t get misplaced and how to create color categories using the Categories column.
Utilize Short Cuts
The second office management rule is to type less (and use shortcuts.) Here are some choices that are simple to recall:
- Reply to an email: Ctrl + R
- To create a new email: Ctrl + Shift + M
- To open your email: Ctrl + 1
- To open your calendar: Ctrl + 2
- To open your contacts: Ctrl + 3
- To open your tasks: Ctrl + 4
- Or use “Quick Steps” to pre-format and pre-address an email to multiple people.
Want more shortcuts for Microsoft Office? View our Word, PowerPoint, and Excel shortcuts.
Drag and Drop 5.
The third office management tip is to always be willing to pick up new skills. Even professionals can be surprised by these obscure techniques:
Let’s face it: typing results in errors, which require corrections and reduce productivity. Use the Drag-And-Drop technique described below when an email calls for a task or follow-up (i.e., contact has to be formed or an appointment is required based on the information in the email):

- “Drag and Drop”: Just click the email, drag it to the bottom-left “Contacts” sign on the Navigation bar, and drop it there. All of a sudden, you have a brand-new contact with their name and email address already filled in.
Now, the contact’s phone number and address may be found in the Notes section of the Contact window (if included on their signature line.)
- To insert the signature line items into the appropriate fields in the new contact window, use Ctrl C followed by Ctrl V. Your contact is made quickly and with fewer errors!
- Drag and drop the email once more onto your calendar to schedule an appointment and retain all the email details. So you won’t need to type the appointment information again.
- Emails can be “dragged and dropped” into the Tasks or Notes icons in the Navigation bar.
You may also do the opposite:
- To send a new email to any Contact, drag that Contact to Mail in the Folder Pane.
- Create a new appointment by dragging any contact to the calendar.
- Drag any contact into Tasks.
Also: Bombitup Apk Download for Android Free & Pc and Laptop
6. Compare Your Calendar and Inbox.
Move the Calendar on your second monitor to conveniently view both screens side by side and save your sanity.
- Right-click any of the Navigation Pane’s bottom buttons (aka Folder pane)
- Pick “Open in New Window.”
- Move that window to your second monitor now.
Looking for More Outlook Tricks?
The ideas and recommendations in this article are just the beginning of what you can do to make using Outlook for office administration simpler. Even after using and teaching Outlook for more than ten years, I only discovered a new tip last month. You can learn a tonne more about using Outlook to manage your virtual office by viewing our complete Microsoft Outlook course.